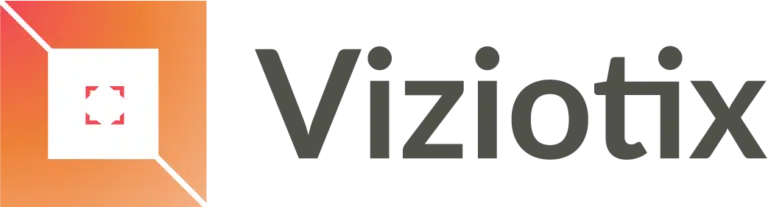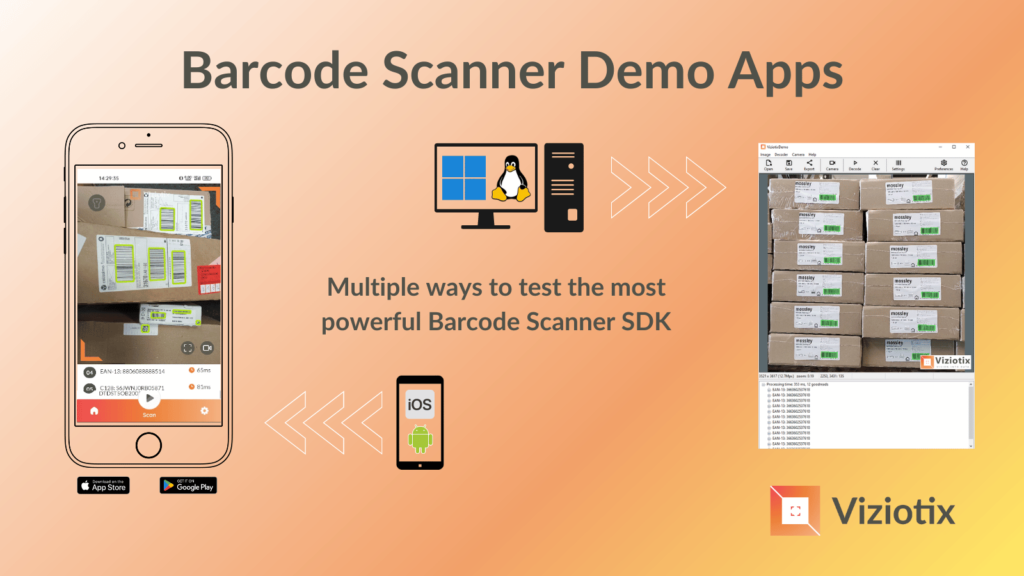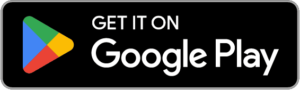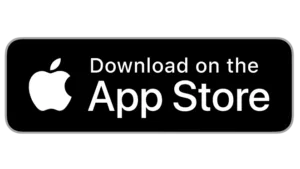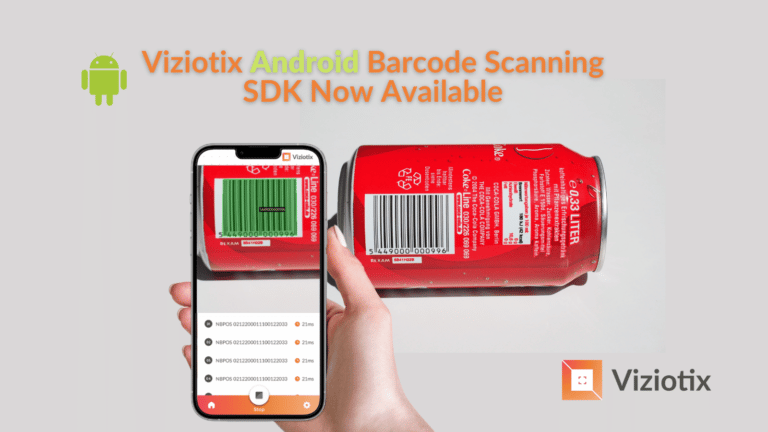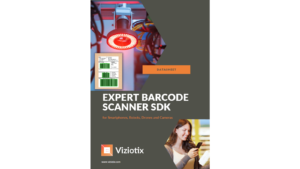Demo Apps for Mobile and PCs
Viziotix provides barcode reader demo apps for both PC workstations (Windows and Linux) and for mobile devices (Android and iOS). These apps allow testing of the Viziotix Barcode Scanner SDK without any integration or development. They are designed to help with the first steps in barcode reader performance testing and optimization, in real enterprise applications, before moving to integrating and optimizing the SDK into a target app or solution.
See our Barcode Test Card that is designed for printing and use with the demo apps.
Mobile Barcode Reader Demo App
The Viziotix BarcodeScan Demo App is a free app available via Google Play and the Apple app stores. Like the Windows app below, this is a barcode reader demo app for the underlying SDK. It is designed to show how the SDK can be used in a mobile application to scan codes in intensive enterprise barcode processes. It provides an easy way to test the SDK on the specific use-case barcodes.
Download and install the demo app from the app stores. The app is free and the license is already included. Please accept our terms to start using the app. Note that no data or images are uploaded or shared by the app. You will need to give permission for the app to access the camera. The app and some features are explained in the video below.
When you have accepted the terms, press Start to open the scanning window. The App screen is divided into an upper and lower half. In the upper half you will see the camera view and a framer. In the lower half are the scan results. Point the camera at a barcode to begin scanning. Scanned barcodes are highlighted and you will hear a beep. The data and barcode decode time are displayed. By default, scanning is in Continuous Mode and barcodes will continue to be scanned while in the image field. One code or many codes can be scanned at once. See Settings below for information on changing the scan defaults. Some options can be changed by icons in the scan window (torch, framer and scan modes).
Select the Settings cogwheel to:
- Enable or disable barcode symbologies. Click on each symbology to see what scanner options exist;
- Change the video resolution (depending on device type);
- Adjust the zoom – this helps barcode reading on very small (dense) barcodes, and also on barcodes that are far away from the camera;
- Change Scan Modes. By default, this is set to continuous. You can also select One-Shot mode to stop scanning when the barcode(s) is decoded, or Inventory Mode so that barcodes will be scanned and decoded only once during a session. This means that you can scan all the items in a batch, case or pallet and only capture each code once. This avoids double-counting inventory and produces a list of each code scanned;
- Change the Aimer. The aimer or frame shows the region in the image where barcodes will be decoded. You can reduce this area is 3 steps. With the smallest frame you can easily pick out a single barcode in an image with many barcodes. This shows how the SDK could be used to when reading barcodes in a list;
- In the top right of the Settings page there is a toggle for Advanced Settings. This will reveal an additional 1D Processing menu that allows fine tuning for certain types of barcode or image issues. It also reveals a Motion Tolerance setting under Scan Options. Increasing the Motion Tolerance helps with reading moving barcodes but reduces the performance in low light and on low contrast codes.
- Press the back arrow (top left) to return to scanning.
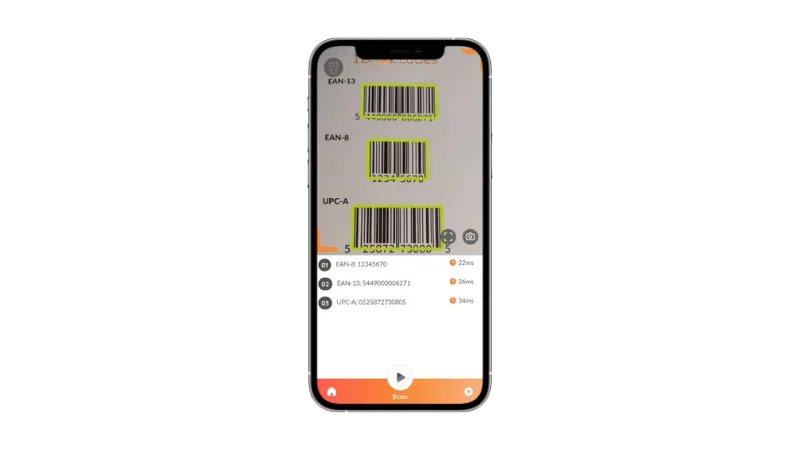
After testing with the mobile demo app, the next logical step is to download the Free-Trial SDK. The trial also provides access to the Windows and Linux workstation barcode reader demo app that allows more in-depth testing of captured images or image datasets from a solution. See below for further information
Windows and Linux Demo App
This free app is available from the Viziotix Website. Follow the Download Free Trial link and complete the form. You will then receive an email with links to download this barcode reading app and the SDKs (check your spam box if you do not see the email). The email contains a license key to use with the app. This key provides a free 30-day trial (no payment details necessary – the app itself is not sold). Install the ViziotixDemo.msi or Linux zip on your PC.
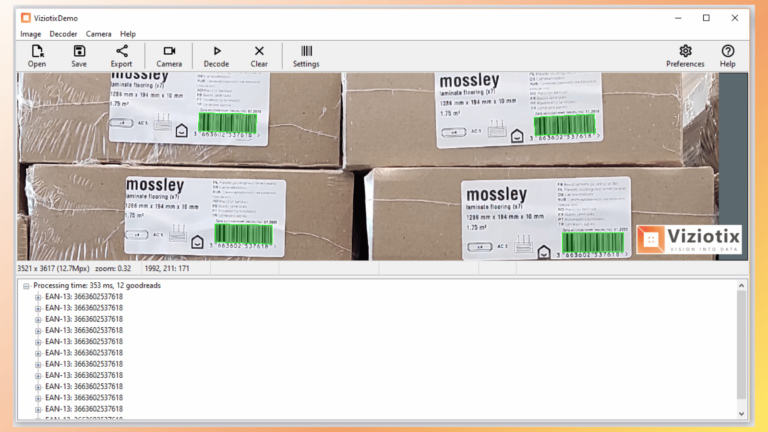
See the video below for an overview of the barcode reader demo app. Use the “Open” button to load Images and video files into to the app for decoding. You can also upload (drop) file folders to process. It is also possible to select a camera on the device (webcam), if present, and take images within the application. The images are displayed in the top half of the viewer and the decoded barcodes and data are shown in the bottom half. The decode time is also shown and this can be important for optimization. The app will open with default settings and you may need to check these if a barcode is not being scanned. Click on “Settings” to verify that the symbology is enabled.
The purpose of this app is to demonstrate the performance of the underlying SDK. However, like the SDK, the app settings may need optimization to get the fastest decode time or highest barcode read rate. Some important shortcuts and settings include:
- Right click on the image area to see some display options. “Display Options” changes the information displayed when a barcode is decoded
- Ctrl & right-click allows you to select a region of interest and apply the decoding only to that area. With Ctrl & left-click you can drag this area around the image.
- Scroll zooms the image.
- Settings/Operating – this menu allows you to set a defined number of codes to be scanned and also provides a Multi-Scale option. Multi-Scale adjusts the Smart-Findr algorithm to switch between modes that are looking for many codes, that are small in an image, to a mode where there is perhaps one single barcode large in the image field (a barcode held close to a webcam for instance).
- Settings/1D Operating – This menu selects between images of barcodes that have different error conditions (low light, high perspective distortion or damage etc.). Try adjusting these if you think your image has a specific difficulty level.
- Settings/Default Settings returns all settings to the app defaults.
- Help – provides a list of short cuts.
By adjusting the settings, you should be able to decode sample images and understand how the SDK could be used in your application.
Conclusion - Barcode Reader Apps
The mobile app and the workstation app allow detailed testing to be performed on the actual application barcodes before any integration or development time is committed. This reduces your project risk and minimizes development time once a decision to move forward has been made. Although using the settings options in the apps allows a certain amount of optimization, it may still help to contact support and supply sample images to ensure that the final SDK settings are optimum for decode speed and barcode read rate.